カレンダーの説明文を取得するメソッド — getDescription
今回のメソッドではアカウントのカレンダーの説明文を取得するgetDescription()メソッドの説明を致します。そもそも説明文ってどこ?という疑問をお持ちの方もいるかと思いますので、説明文の場所も説明しようと思います。
説明文の内容を分岐の条件などに使えるかもしれませんね。
それでは、まずは説明文がどこなのかをスクリーンショットを確認しながら見ていきましょう。
カレンダー名の右にある『︙』をクリックして表示されるメニューから『設定と共有』クリックして設定画面を表示させて下さい。
表示された設定画面の初期画面に説明と書かれたテキストフィールドが確認できると思いますが、こちらがカレンダーの説明文になります。カレンダー毎に設定することが出来ますので、どのカレンダーに何が入っているのかという情報や、カレンダーと連携させているスプレッドシートのIDなどを格納しておくと条件分岐の際に効果があります。
説明文を変更するときには、テキストフィールドに直接タイピングして内容を変更してみて下さい。今回の投稿では、デフォルトカレンダーの説明文を取得するコードと任意のカレンダーの説明文を取得するコードをご紹介します。とりあえず、デフォル卜カレンダーになんでも良いので文字を入力しておきましょう。
それでは、今回のメソッドの説明に移ります。
『 引数に入れる値 』
今回のメソッドに関しては引数は必要ありません。
getDescription()(デフォルトカレンダーの説明文を取得)
//デフォルトカレンダーの説明文を取得するコード
function sampleCode1() {
var description = CalendarApp.getDescription();
console.log(description);
}
『 変数の説明 』
description = デフォルトカレンダーの説明文を取得して代入
スクリプトができたら▶ボタンでプログラムを実行してみましょう。実行が終了したらログを確認してみましょう。ログに表示される文字が入力した説明文と一致していればプログラム処理は成功しています。
getDescription()(全てのカレンダーの説明文を取得)
//全てのカレンダーの説明文を取得するコード
function sampleCode2() {
var calendars = CalendarApp.getAllCalendars();
for (var i in calendars) {
var description = calendars[i].getDescription();
console.log(description);
}
}
※説明文を入力していない場合は空白がログに出力されます。
まとめ
カレンダーの説明文を取得するメソッドをご紹介しました。説明文を利用してプログラム用の情報を記載しておけば、一時的に値を格納できる変数と違い、長期的にもデータを保持させることが可能になりますので、使いみちは色々とありそうですね。機会があればこの部分を利用したコードを後ほど共有したいと思います。
Google Apps Scriptにはカレンダーの説明文の他、色々なところに長期的なデータを保存できる場所がありますので、そういったものを活用すれば時間トリガーで自動起動するコードにも出来ることの幅を広げることが可能だと思います。ぜひ頭に入れておいて下さい。
すべてのサンプルコードはコピーしてスクリプトエディタに貼り付けることでそのまま利用が可能です。

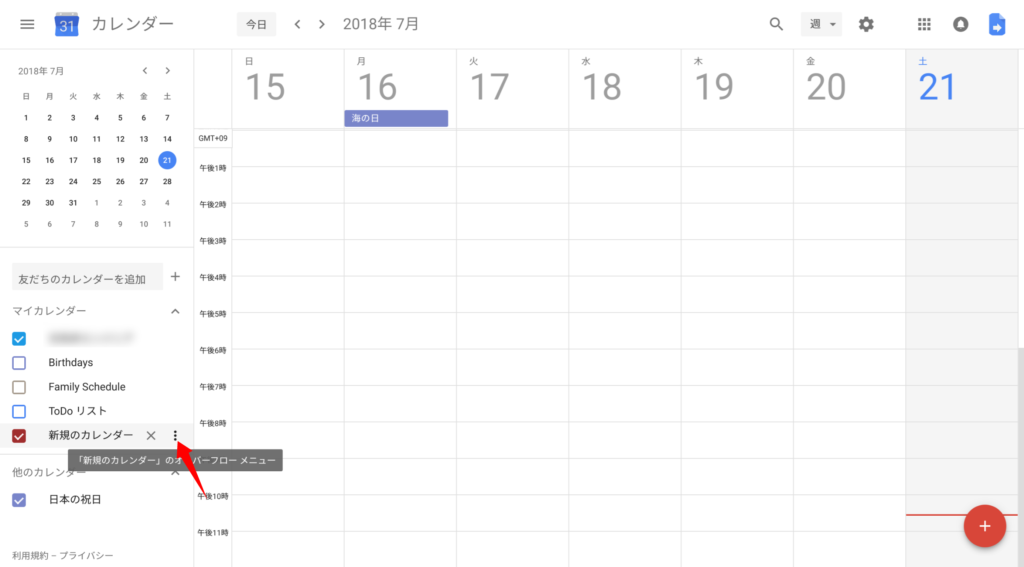
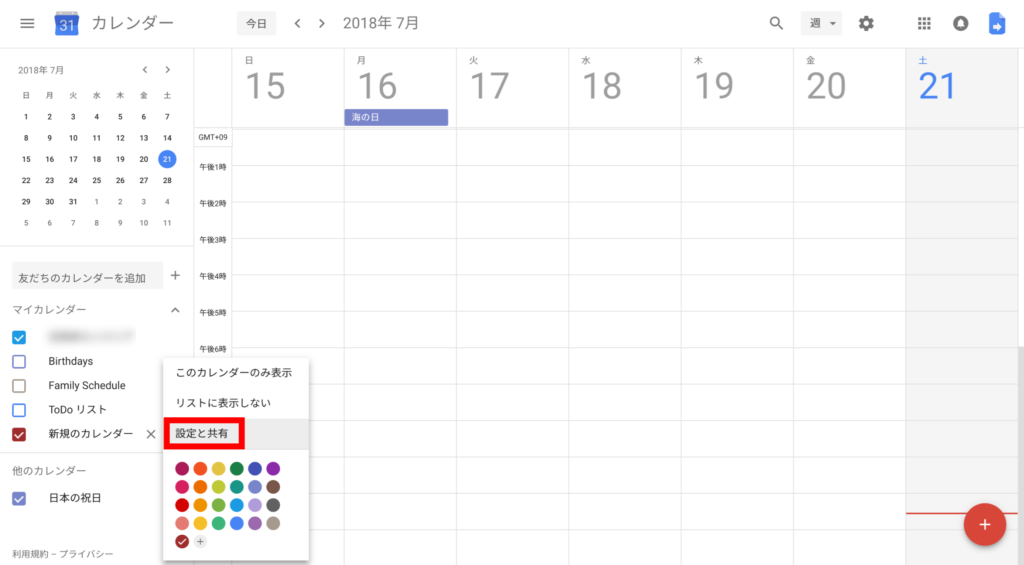

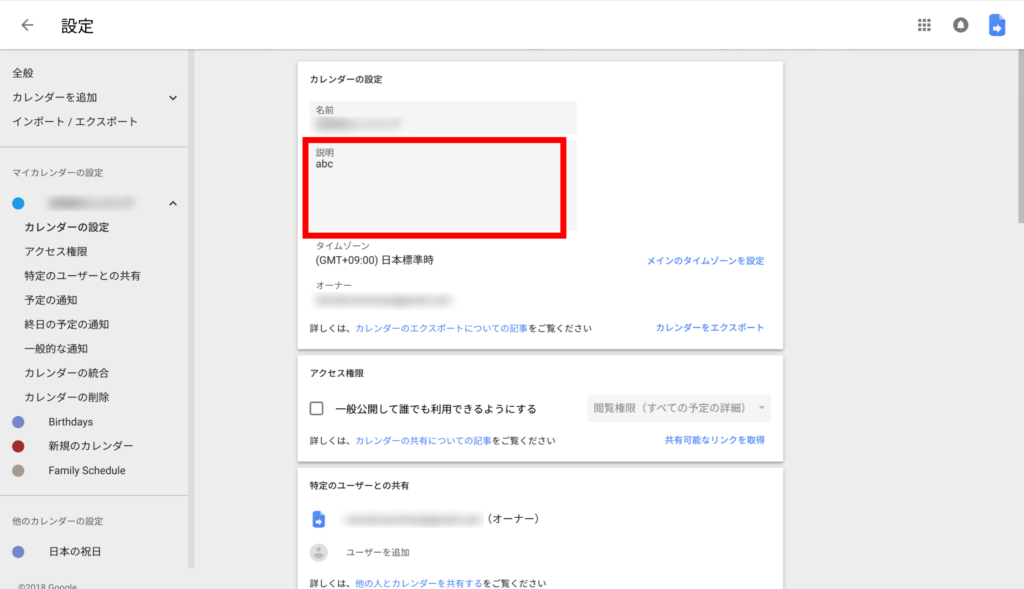












コメント
コメント一覧 (1件)
[…] getDescription […]