スプレッドシートでデータを管理する方の中には報告書作成や日々のデータ管理をすることがあります。すでに作成済みのスプレッドシートを更新しながら管理していく事が多いかと思いますが、新規でスプレッドシートを作成しデータを管理していく方法もあると思います。
その場合、毎回手作業でスプレッドシートを作成しファイル名を指定する、もしくは行数・列数を手動で削除してレイアウトを調整していく事が繰り返しの作業になると非効率でミスなども増えていくのではないかと思います。
そこで今回はスプレッドシートをスクリプトで新規作成する方法や行数・列数などを指定し、レイアウトを簡単に調整していく方法を紹介します。
スプレッドシートを新規作成するcreateメソッド
クラス:SpreadsheetApp
create(スプレッドシート名)
スプレッドシートに名前をつけて新規作成するメソッドです。ファイルはマイドライブに作成されます。
このメソッドを使用することによりファイル名を指定してスプレッドシートを新規作成できます。
下記コードをコピペしてコードを実行するとアクセス権限の許可が求められます。アクセス権限の許可については以下の記事で詳しく説明しています。
無料のGmailアカウントでGASに初回の実行許可を与える方法
以下がサンプルコードです。今回はテストという名前をつけています。
//テストという名前をつけてスプレッドシートを新規作成するプログラム
function createSpreadsheet1() {
SpreadsheetApp.create("テスト");
}
実行するとマイドライブにテストという名前のスプレッドシートが作成されます。
(一部フォルダがあるためマスキングしています。)
スプレッドシートの中身は以下のようになっています。新規スプレッドシートなのでまっさらです。
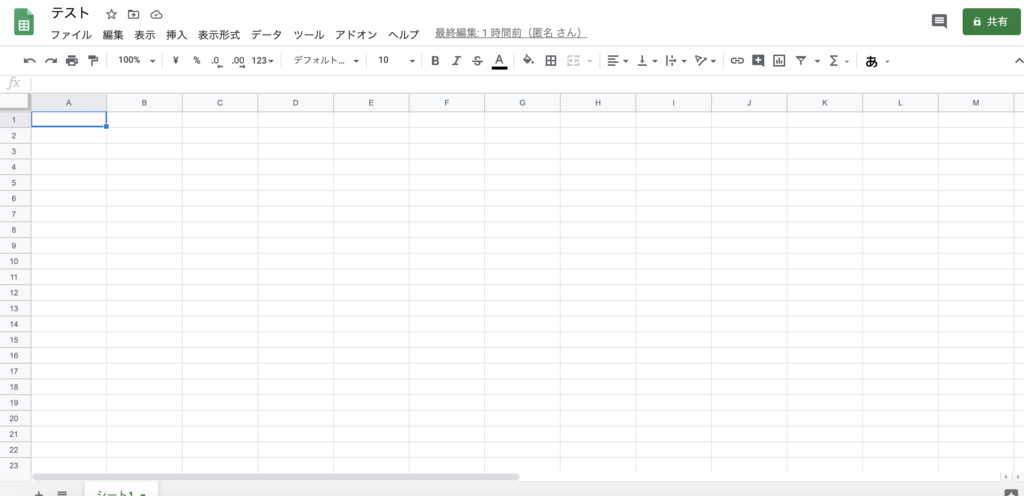
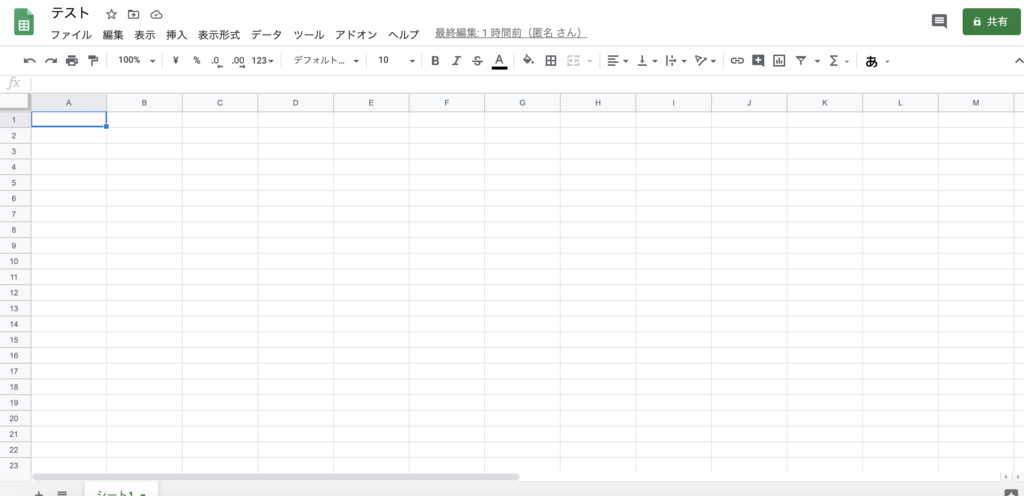


create(スプレッドシート名, 行, 列)
スプレッドシートを作成する際は行列がデフォルトで決まっています。ですので新規作成をし、行列を毎回削除している方もいるかと思います。そこであらかじめ行・列数が決まっている場合はこのメソッドを使用すると便利です。
スプレッドシートの行・列を指定し新規作成をすることが出来ます。
設定方法としましては、スプレッドシート名、行、列を()内に入力するだけです。行列の順番を間違えないようにしてください。スクリプトを実行すると指定された行・列数でスプレッドシートが新規作成されます。新規作成されたファイルはマイドライブに作成されます。
スクリプトは以下になります。今回はテスト2というファイル名で10行・4列のスプレッドシートを作成します。
//テスト2という名前をつけて10行・4列のスプレッドシートを新規作成するプログラム
function createSpreadsheet2() {
SpreadsheetApp.create("テスト2", 10, 4);
}
実行が終わるとマイドライブにテスト2が作成できたのが確認できます。
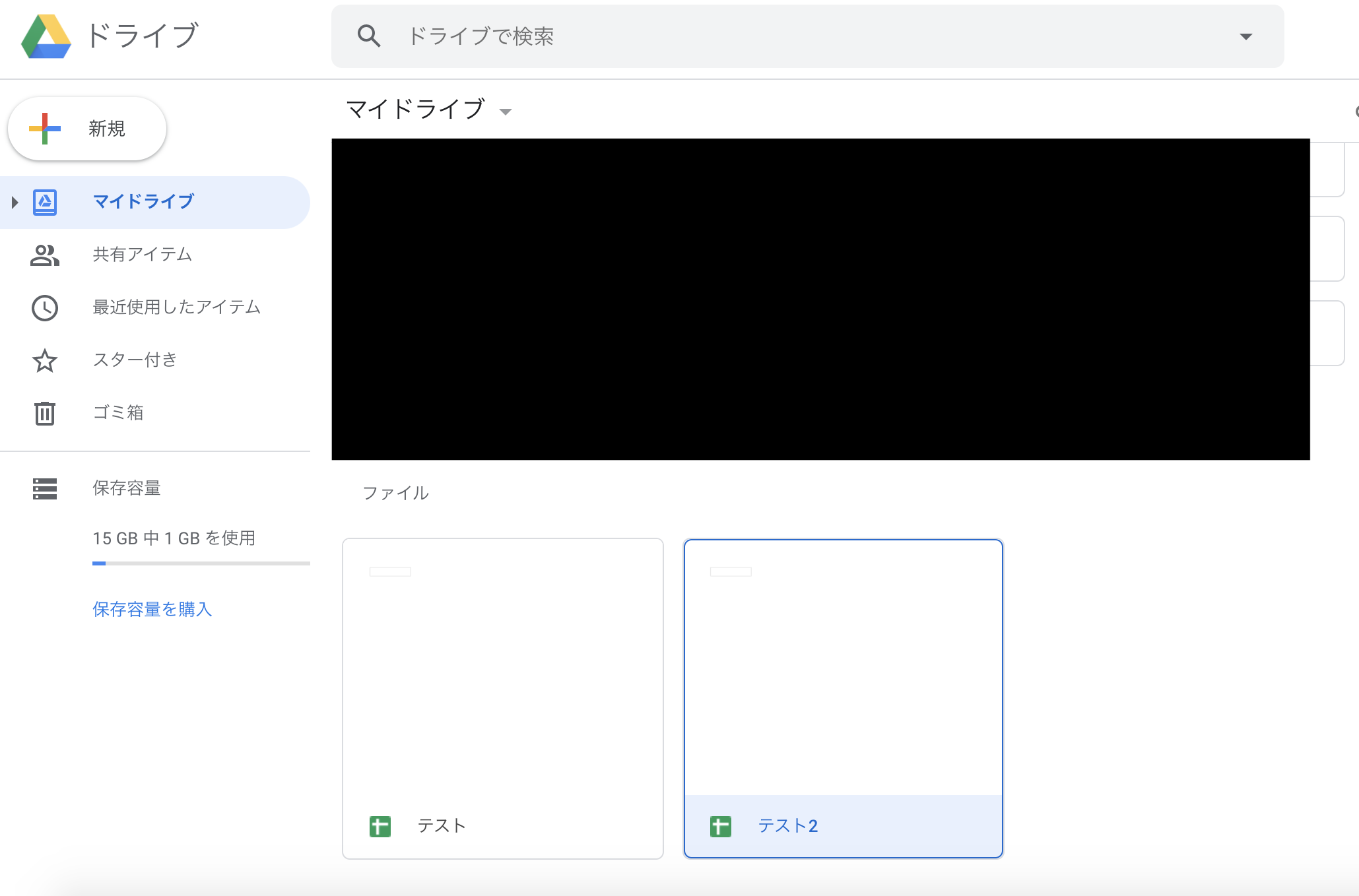
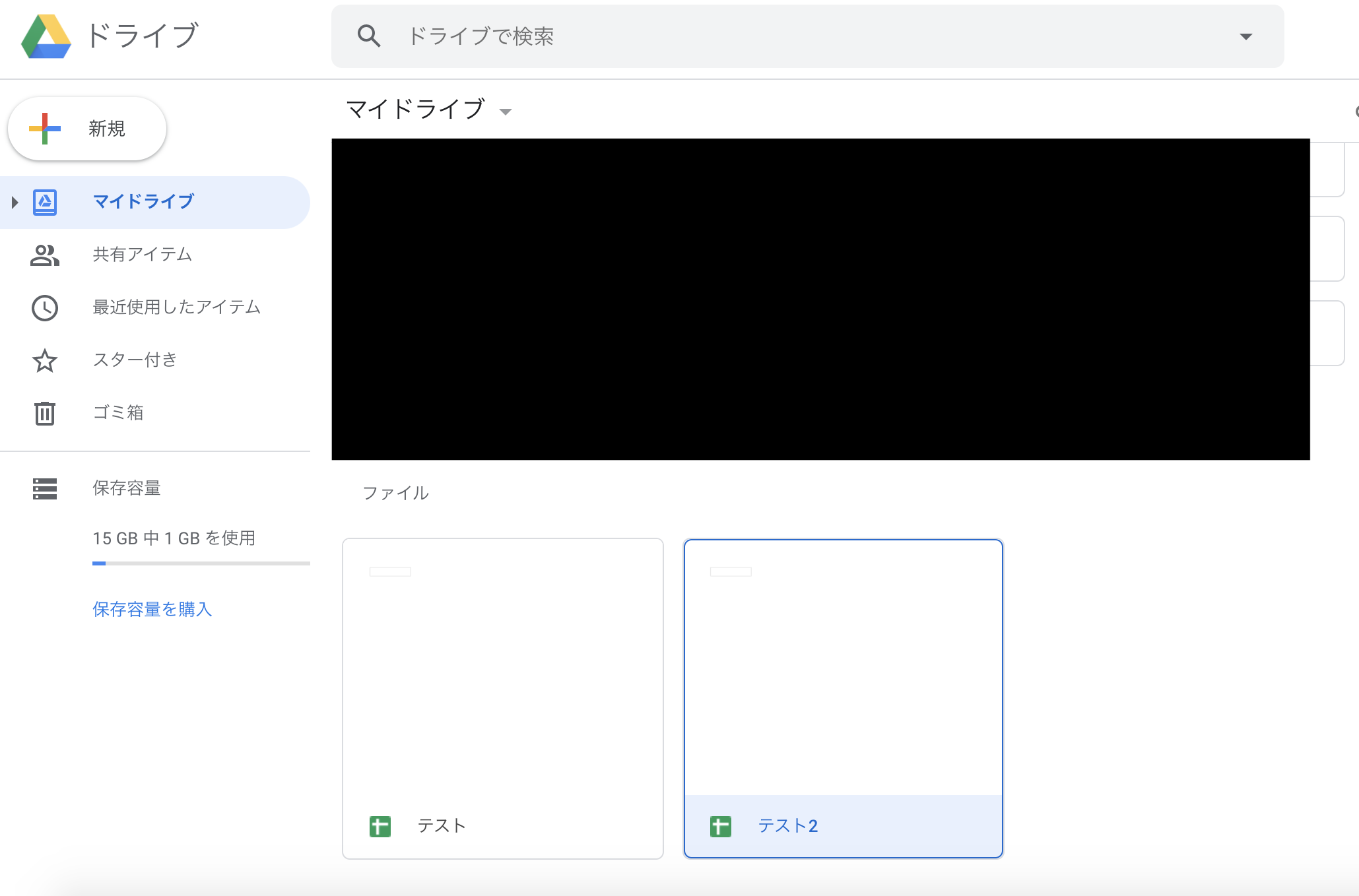


そして中身を見ると設定した通り10行 ✕ 4列のスプレッドシートが作成されています。あらかじめ決められた行数・列数に毎回設定せずにスクリプトで作成できてしまうのは便利ですね。
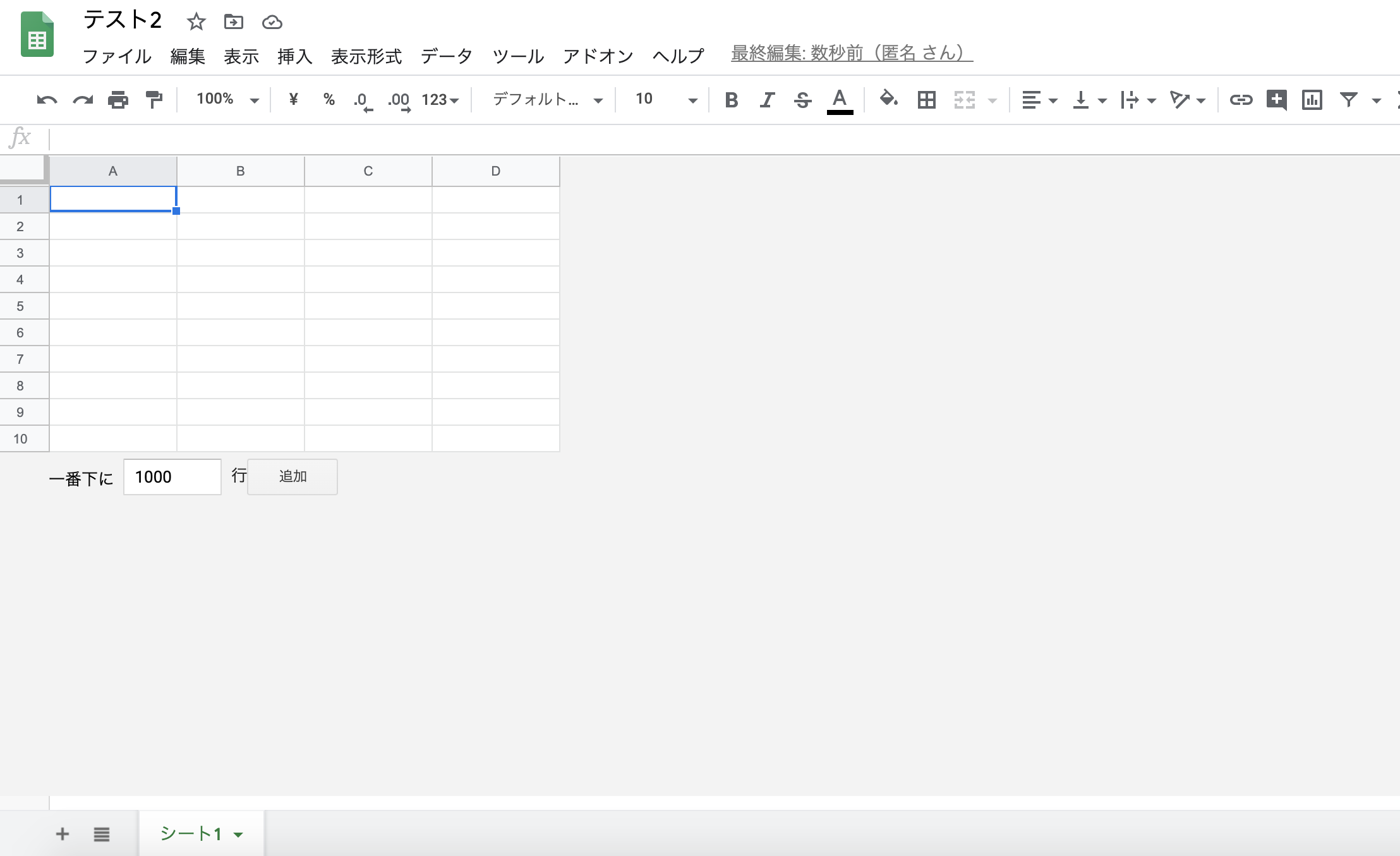


スプレッドシート情報の取得方法
新規作成をした後、マイドライブにファイルがあるかどうか確認をすることも可能ですが、毎回確認をすることは大変ですよね。また実際に作業で使用する場合、新規作成をしたスプレッドシートを使用してデータを入れていくことになるかと思います。
次にご紹介するのはスプレッドシートを新規作成し、作成したスプレッドシートのURLとスプレッドシートIDを取得する方法を紹介します。
//テスト3という名前をつけて15行・10列のスプレッドシートを新規作成しURLとIDを取得するプログラム
function getSpreadsheetData() {
var newSS = SpreadsheetApp.create("テスト3", 15, 10);
console.log(newSS.getUrl());
console.log(newSS.getId());
}
変数 newSS = 新規作成したスプレッドシート情報を格納
console.log(newSS.getUrl()); = ログにスプレッドシートのURLを表示
console.log(newSS.getId()); = ログにスプレッドシートのIDを表示
スクリプト画面の表示→ログをクリックしてログを確認してみるとスプレッドシートのURLとIDが表示されます。
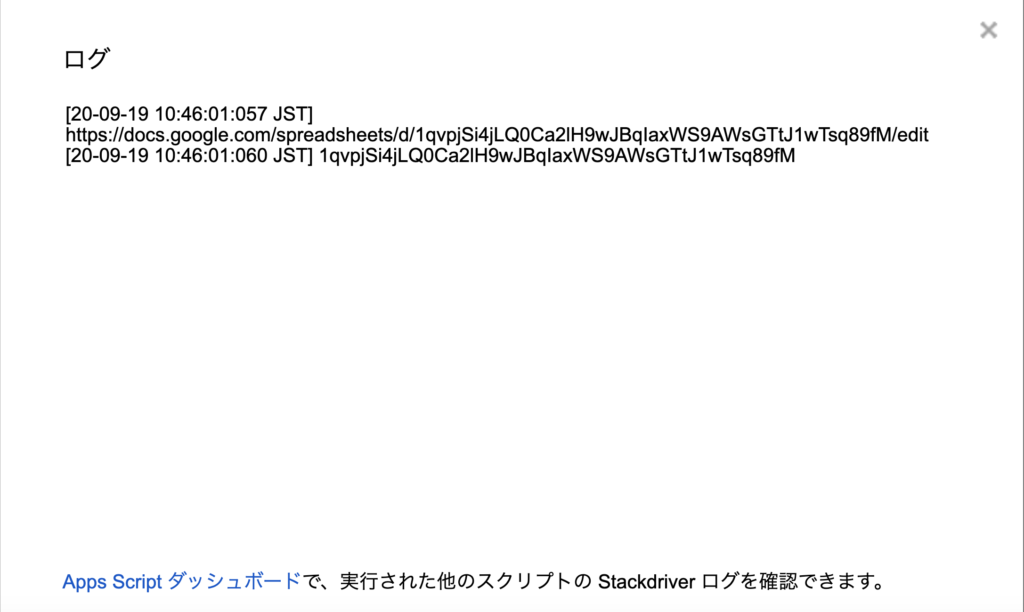
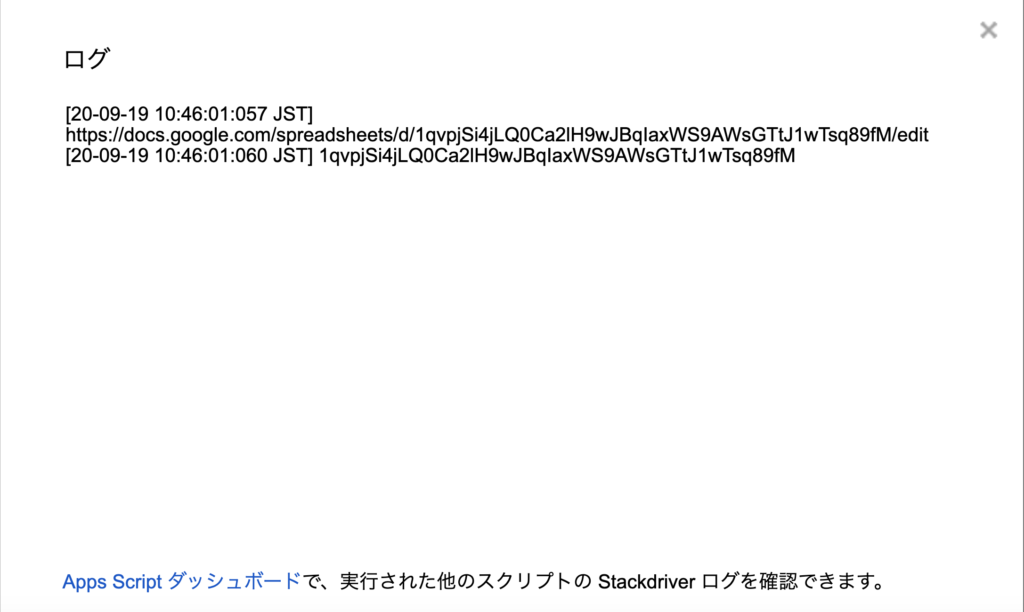


URLをコピペしてみると作成したスプレッドシートが表示されますので確認してみてください。このようにURLやIDを新規作成した際に取得することも可能です。
連続した処理を行う場合
まとめ
今回はスプレッドシートを新規作成するメソッドcreateを紹介しました。スプレッドシート名を設定するだけではなく行数や列数も初めから指定し作成することができるので、今まで手動で行列を設定していた場合でも、このメソッドを起動するだけで希望のスプレッドシートレイアウトが作成できますので活用してみてください。
またURLやスプレッドシートIDで取得をしなくても変数に格納することによって続けて処理が可能になりますのでこちらも参考にしてみてください。
ここまでご覧いただきありがとうございました。

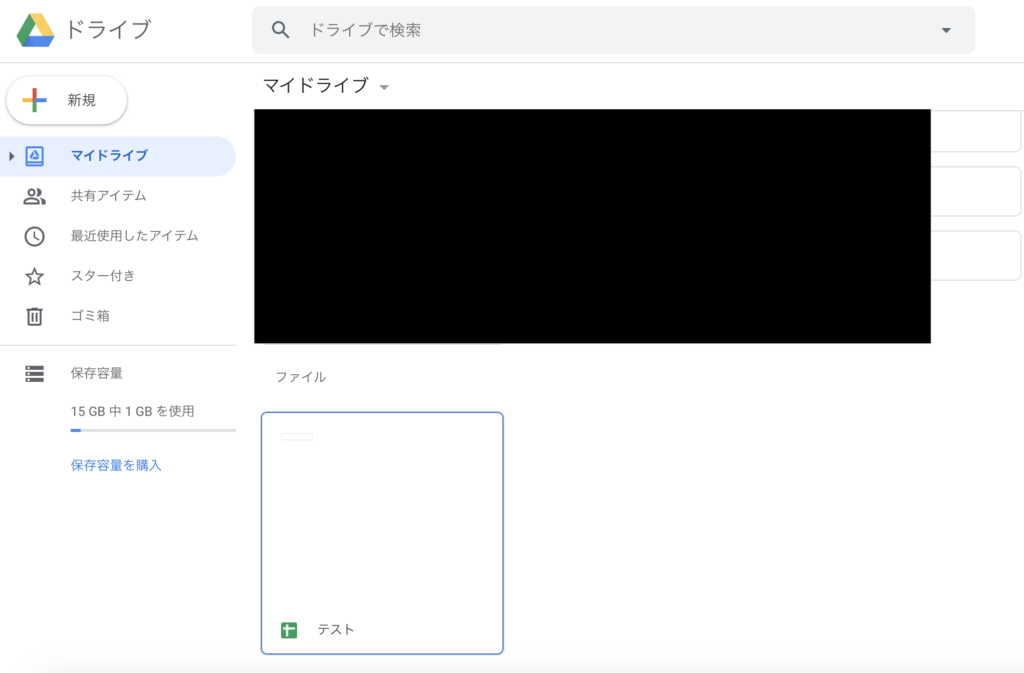
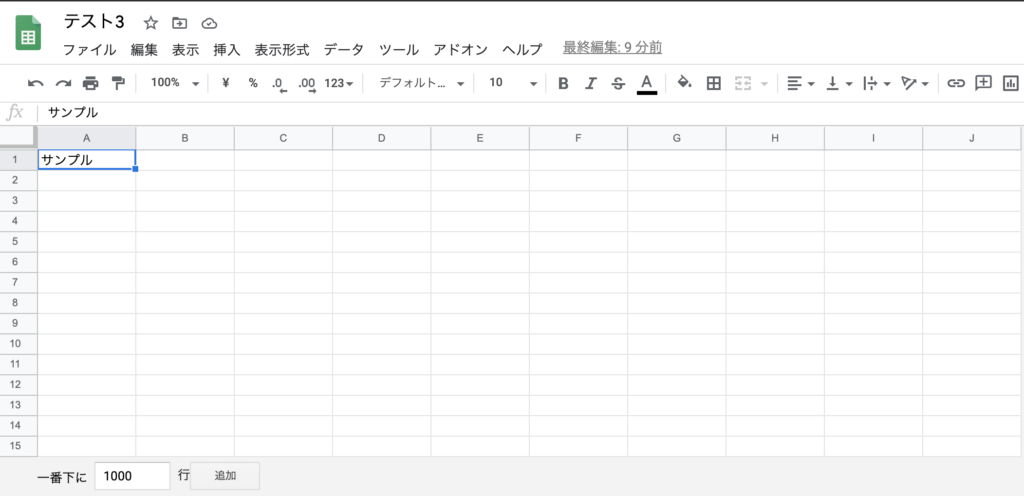










コメント